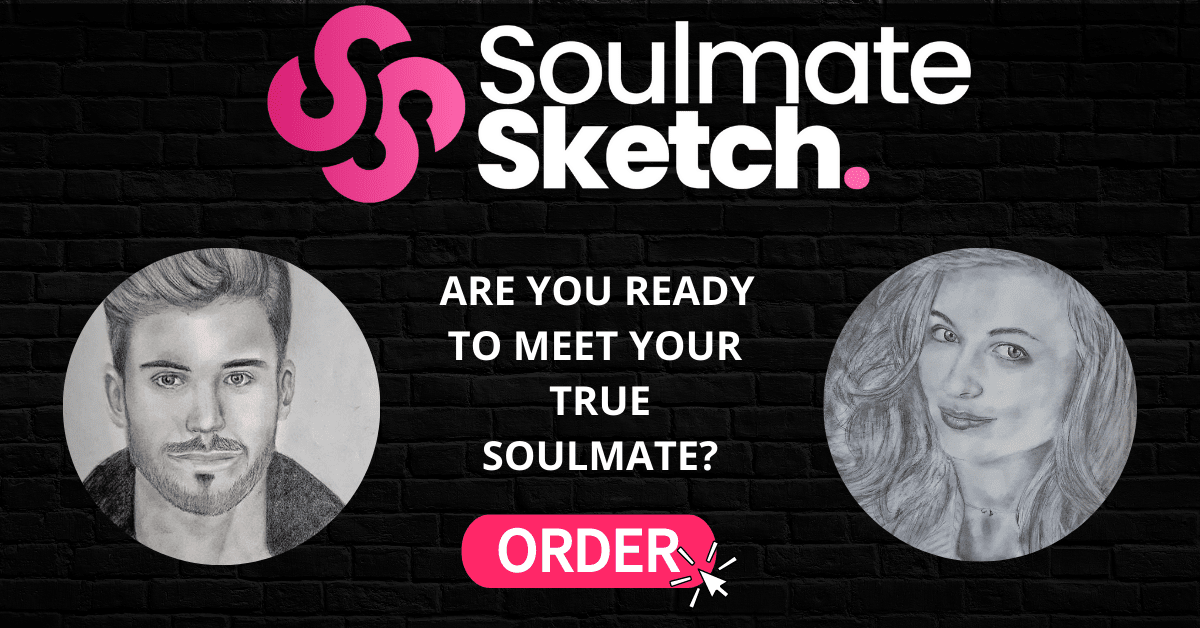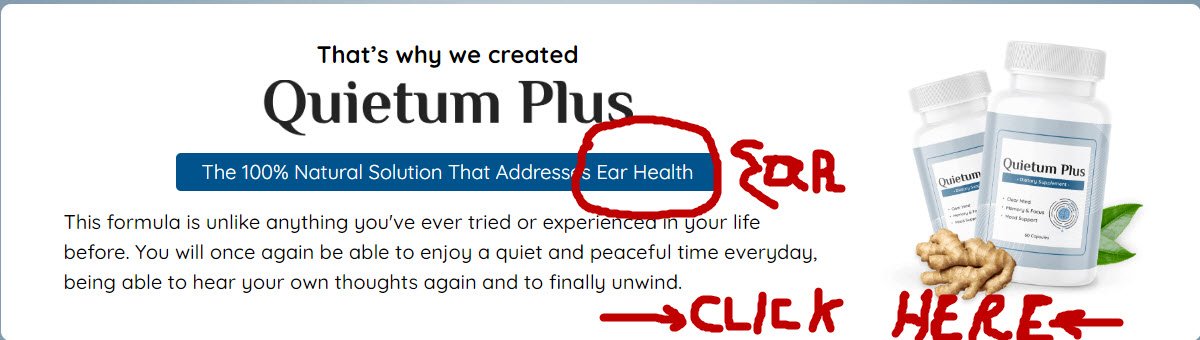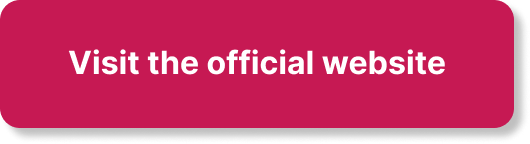So you’re interested in graphic design and want to learn how to use Adobe Creative Suite to enhance your skills and create stunning designs? Look no further! In this article, we will provide you with a step-by-step guide on how to navigate through the different tools and features of Adobe Creative Suite, helping you unleash your creativity and take your graphic design abilities to the next level. Whether you’re a beginner or an experienced designer looking to brush up on your skills, this guide will equip you with the knowledge and techniques you need to create captivating designs using Adobe Creative Suite. Let’s dive in!
- Overview of Adobe Creative Suite
- Getting Started with Adobe Creative Suite
- Understanding the Key Programs
- Using Adobe Photoshop for Graphic Design
- Creating Vector Graphics with Adobe Illustrator
- Layout Design with Adobe InDesign
- Prototyping and User Experience Design with Adobe XD
- Video Editing with Adobe Premiere Pro
- Motion Graphics and Visual Effects with Adobe After Effects
- Creating Quick Design Projects with Adobe Spark
Overview of Adobe Creative Suite
Introduction to Adobe Creative Suite
Welcome to the world of Adobe Creative Suite! This comprehensive software package is a powerhouse for graphic design and it consists of a range of programs that are essential for any designer. Whether you are a beginner or an experienced professional, the Adobe Creative Suite offers a wide array of tools and features to bring your creative visions to life.
Explanation of the Different Programs in the Suite
The Adobe Creative Suite includes various programs, each catering to specific aspects of graphic design. Let’s take a brief look at the key programs:
- Adobe Photoshop: A raster-based image editing software that allows you to manipulate and enhance photos and create stunning visuals.
- Adobe Illustrator: A vector-based drawing program mainly used for creating logos, illustrations, and scalable graphics.
- Adobe InDesign: A layout design software used for creating print and digital publications like brochures, magazines, and eBooks.
- Adobe XD: A prototyping and user experience design tool perfect for creating interactive designs and wireframes for websites and apps.
- Adobe Premiere Pro: A video editing software that provides precise editing tools, transitions, and effects for professional-level videos.
- Adobe After Effects: A motion graphics and visual effects software used for creating captivating animations, titles, and special effects.
- Adobe Lightroom: A photo editing and organizing tool with advanced features to enhance, manage, and share your images.
- Adobe Acrobat Pro: A software for creating, editing, and managing PDF documents.
- Adobe Bridge: A file management and organization tool that allows you to easily browse and manage your creative assets.
- Adobe Spark: An easy-to-use online tool for creating stunning social media graphics, web pages, videos, and animated videos.
Benefits of Using Adobe Creative Suite for Graphic Design
Using Adobe Creative Suite for graphic design offers a multitude of benefits. Firstly, the suite provides a comprehensive set of industry-standard tools, allowing you to bring your creative ideas to life with precision and efficiency. As an interconnected platform, the suite allows seamless integration between programs, enabling you to work fluidly across different design disciplines. The suite also offers a vast array of versatile features, tutorials, and resources, making it suitable for designers of all levels. Additionally, Adobe Creative Suite is constantly updated with new features and improvements, ensuring that you always have access to the latest tools to stay at the forefront of design trends. Lastly, Adobe Creative Suite offers the convenience of a single subscription with the Creative Cloud, providing access to all the programs, updates, and cloud storage in one place.
Getting Started with Adobe Creative Suite
Installation and System Requirements
Before diving into the world of Adobe Creative Suite, you’ll need to ensure that your computer meets the system requirements. Visit the Adobe website to check for the most up-to-date information about the specific system requirements for each program in the suite. Once you have confirmed compatibility, you can proceed with the installation process. The installation steps may vary slightly depending on your operating system, but generally, it involves downloading the Creative Cloud desktop app and signing in with your Adobe ID. From there, you can select the programs you want to install and follow the prompts to complete the installation.
Setting Up Your Creative Cloud Account
To use Adobe Creative Suite, you need to have a Creative Cloud account. If you don’t have an account already, you can easily sign up on the Adobe website. With a Creative Cloud subscription, you gain access to all the programs in the suite, cloud storage for your projects, and the ability to sync your settings and assets across multiple devices. Once you have created your account, you can sign in to the Creative Cloud desktop app using your Adobe ID to access and manage your subscription.
Navigation and Interface Overview
After installing Adobe Creative Suite and setting up your Creative Cloud account, it’s time to familiarize yourself with the navigation and interface of the different programs. While each program has its unique layout and tools, there are certain similarities that make it easier to switch between programs. Generally, Adobe programs feature a toolbar with various tools, panels for organizing and modifying elements, and a workspace where you create and edit your designs. Spend some time exploring the different program interfaces and understand the key elements such as toolbars, menus, and panels. Get comfortable with navigating through the different options and settings, as this will greatly enhance your workflow and efficiency as you delve deeper into each program.
Understanding the Key Programs
Now that you are familiar with the basics of Adobe Creative Suite, let’s dive into the key programs and understand their specific functions and capabilities.
Adobe Photoshop
Adobe Photoshop is one of the most widely used programs in the Creative Suite. It is primarily a raster-based image editing software that allows you to manipulate and enhance photos. You can also create original artwork, digital paintings, and complex designs using Photoshop’s vast set of tools and features. Some key features of Photoshop include layers for organizing and editing components of an image, selection tools for precise editing, filters and effects for enhancing visuals, and various color modes and profiles for accurate color representation. Photoshop is an indispensable tool for graphic designers and photographers alike.
Adobe Illustrator
Adobe Illustrator is a vector-based drawing program that allows you to create precise and scalable graphics. Unlike raster images, vector graphics are made up of mathematical equations, allowing them to be resized without loss of quality. Illustrator is commonly used for creating logos, illustrations, typography, and complex shapes. Some key features of Illustrator include creating and editing shapes, working with text and typography, using the pen tool for precise drawing, applying gradients and patterns, and working with layers and masks for organization and editing flexibility. Illustrator is essential for any designer working with scalable graphics.
Adobe InDesign
Adobe InDesign is a layout design software widely used for creating print and digital publications. With InDesign, you can design engaging layouts for books, brochures, magazines, and interactive PDFs. InDesign offers features for setting up document pages and spreads, importing and formatting text, working with images and graphics, using styles and master pages for consistent design elements, creating interactive elements for digital publications, and preparing files for print with precision. Whether you’re designing print materials or digital publications, InDesign provides the tools and functionality to produce professional and polished designs.
Adobe XD
Adobe XD is a relatively new addition to the Adobe Creative Suite and is an excellent tool for prototyping and user experience design. With XD, you can create interactive designs and prototypes for websites and mobile apps. Key features include creating artboards and layouts, designing and prototyping interactions, collaborating with shared reviews for feedback, and exporting assets for development. XD’s intuitive interface and powerful features make it a popular choice for designers and developers working on user-centered designs.
Adobe Premiere Pro
Adobe Premiere Pro is a video editing software that offers professional-level editing tools, transitions, and effects. With Premiere Pro, you can import and organize your media files, edit and trim video clips, apply transitions and effects to enhance your videos, work with audio to create compelling soundscapes, perform color correction and grading to achieve the desired visual aesthetic, and finally, export and share your videos in various formats. Premiere Pro is widely used in the film and television industry, as well as by content creators and videographers to produce high-quality videos.
Adobe After Effects
Adobe After Effects is a motion graphics and visual effects software that allows you to create captivating animations and add special effects to your videos. After Effects provides a wide range of tools and features, including creating and animating compositions, working with keyframes and effects, using masks and matte layers for precise editing, adding and manipulating text for titles and captions, creating particle and 3D effects, and rendering and exporting final videos. After Effects is the go-to program for designers looking to add visual flair and cinematic effects to their videos.
Adobe Lightroom
Adobe Lightroom is a photo editing and organizing tool that caters to the specific needs of photographers. With Lightroom, you can enhance, manage, and share your images effectively. It offers features like non-destructive editing, powerful photo organization through catalogs and collections, advanced controls for exposure, color, and tone adjustments, batch editing functionality for processing multiple photos simultaneously, and seamless integration with other Adobe programs like Photoshop for advanced retouching and compositing. Lightroom is ideal for photographers looking to streamline their editing workflow and achieve consistent results.
Adobe Acrobat Pro
Adobe Acrobat Pro is a software for creating, editing, and managing PDF documents. It offers a comprehensive set of tools for working with PDFs, including creating PDF forms, editing text and images, adding annotations and comments, combining multiple documents into a single PDF file, securing documents with passwords and permissions, and preparing files for print or web distribution. Acrobat Pro is a versatile tool for graphic designers who frequently work with PDF documents, ensuring that their designs are easily shareable and accessible to clients and collaborators.
Adobe Bridge
Adobe Bridge is a file management and organization tool that simplifies the process of browsing, previewing, and organizing your creative assets. Through Bridge, you can easily navigate through your local and networked files, preview various file types, add metadata to files for efficient searching, create collections and smart collections for organizing assets, and perform batch processing operations for tasks like renaming and resizing files. Bridge serves as a central hub for accessing and managing your creative assets, allowing for a streamlined and efficient workflow.
Adobe Spark
Adobe Spark is an intuitive online tool that makes it easy to create engaging social media graphics, web pages, videos, and animated videos. Spark offers a range of customizable templates and an easy-to-use interface, allowing users without extensive design experience to create professional-looking designs. Whether you’re creating social media graphics, building web pages and stories, designing videos with Spark Video, or creating animated videos with Spark Post, Adobe Spark is a versatile tool for content creators and designers looking to create eye-catching visuals.
Using Adobe Photoshop for Graphic Design
Introduction to Photoshop
Adobe Photoshop is a powerful tool used by graphic designers, photographers, and artists to create stunning visuals. It offers a range of features and tools that allow you to manipulate and enhance images, as well as create original artwork. Whether you’re retouching photos, creating complex digital illustrations, or designing web graphics, Photoshop provides the necessary tools to bring your creative ideas to life.
Creating and Managing Documents
In Photoshop, you can start by creating a new document with specific dimensions, resolution, and color mode based on your specific project requirements. The New Document dialog box allows you to set these parameters, ensuring that your document is optimized for its intended use. Once your document is created, you can easily manage multiple documents using Photoshop’s tabbed interface, allowing you to switch between different projects effortlessly.
Working with Layers
One of the key features of Photoshop is its layer-based workflow. Layers are like transparent sheets stacked on top of each other, allowing you to manipulate different elements of your design independently. By using layers, you can make changes to specific parts of your design without affecting the rest, making the editing process more flexible and non-destructive. Photoshop offers a variety of layer manipulation tools and functions, including creating, merging, and organizing layers, adjusting layer opacity and blending modes, and utilizing layer masks for precise control over visibility and transparency.
Using Selection Tools
Photoshop provides a range of selection tools that allow you to isolate and manipulate specific areas of an image or artwork. These selection tools include the Marquee Tool, Lasso Tool, Quick Selection Tool, and Magic Wand Tool, among others. By making selections, you can perform targeted edits, apply filters and effects to specific areas, and create complex composite images. Learning and mastering these selection tools will greatly enhance your ability to edit and manipulate images with precision.
Applying Filters and Effects
One of the strengths of Photoshop is its extensive collection of filters and effects that can be applied to images and artwork. Filters range from basic adjustments like brightness and contrast to more artistic effects like oil paint or watercolor. By applying filters and effects, you can transform the overall look and feel of an image, adding texture, depth, and visual interest. Additionally, Photoshop offers the ability to create and save custom filters, giving you even more creative control over your designs.
Understanding Color Modes and Profiles
Understanding color modes and profiles is crucial for achieving accurate and consistent color representation in your designs. Photoshop supports various color modes, including RGB (Red, Green, Blue) for web and screen-based designs, and CMYK (Cyan, Magenta, Yellow, Black) for print. Additionally, Photoshop allows you to work with different color profiles to ensure that your colors are displayed consistently across various devices and printing processes. By familiarizing yourself with color modes and profiles, you can ensure that your designs look their best across different mediums.
Optimizing Images for Web and Print
When it comes to preparing images for web and print, Photoshop offers a range of optimization tools to ensure that your designs are of the highest quality and load efficiently. For web graphics, you can use the “Save for Web” feature to optimize file size without sacrificing image quality. This feature allows you to choose different file formats, adjust compression settings, and preview how your image will appear in different web browsers. When preparing images for print, Photoshop allows you to specify print dimensions, resolution, and color profiles to ensure that your designs look as intended when printed. Understanding these optimization techniques will help you deliver professional-quality designs for different mediums.
Creating Vector Graphics with Adobe Illustrator
Introduction to Illustrator
Adobe Illustrator is a vector-based drawing program that is perfect for creating precise and scalable graphics. Whether you’re designing logos, illustrations, or typographic elements, Illustrator provides the necessary tools and features to bring your creative visions to life. Unlike raster-based images, which are made up of pixels, vector graphics are created using mathematical equations that allow them to be scaled infinitely without losing quality. This makes Illustrator an indispensable tool for any designer working with scalable graphics.
Creating and Editing Shapes
In Illustrator, you can create and edit shapes using a variety of tools and techniques. The Shape Tools, such as the Rectangle Tool, Ellipse Tool, and Polygon Tool, allow you to easily create basic shapes. Additionally, the Pen Tool provides precise control over creating custom shapes and paths. Once shapes are created, you can modify and manipulate them using the Direct Selection Tool, Anchor Point Tool, and various other transform tools. The ability to create and edit shapes with precision is essential for creating complex illustrations and logos.
Working with Text and Typography
Typography plays a crucial role in graphic design, and Illustrator offers a range of tools and features for working with text. Using the Type Tool, you can easily add and edit text, adjust font properties such as size, weight, and spacing, apply text effects like shadows or outlines, and flow text along a path or within specific shapes. Illustrator also provides access to a vast library of fonts and the ability to create and save customized character and paragraph styles for consistent typography across your designs. With Illustrator, you have complete control over your text, ensuring that it complements the overall design.
Using the Pen Tool and Other Drawing Tools
The Pen Tool is a fundamental tool in Illustrator that allows you to create precise curves and paths. With the Pen Tool, you can create custom shapes, draw complex illustrations, and even create detailed typography. Mastering the Pen Tool takes practice, but it is an essential skill for any Illustrator user. Alongside the Pen Tool, Illustrator provides other drawing tools, such as the Pencil Tool and the Brush Tool, for more organic and freehand drawing. By combining these tools, you can achieve a wide variety of drawing styles and create unique artistic elements.
Applying Gradients and Patterns
Illustrator provides powerful gradient and pattern tools that allow you to add depth, texture, and visual interest to your designs. The Gradient Tool enables you to apply linear, radial, or gradient mesh gradients to your shapes and illustrations. You can customize the colors, position, and transparency of individual gradient points to achieve the desired effect. Additionally, Illustrator offers a Pattern Tool that allows you to create and apply repeating patterns to your designs. By utilizing gradients and patterns, you can enhance the visual impact of your artwork and create rich, dynamic designs.
Working with Layers and Masks
Similar to Photoshop, Illustrator uses a layer-based workflow that allows you to organize and edit different elements of your design independently. By using layers, you can work non-destructively, making changes to specific parts of your design without affecting the rest. Additionally, Illustrator provides the ability to use masks, such as clipping masks or opacity masks, to hide or reveal parts of your design. Masks allow for precise control over visibility and transparency, enabling you to create complex compositions and effects.
Exporting Vector Graphics
Once your design is complete, you’ll need to export it in a suitable format for its intended use. Illustrator provides various export options to meet different requirements. If your design is intended for print, you can export it as a high-resolution PDF or EPS file. For web or screen use, you can export your design as a PNG, JPEG, or SVG file. The export settings in Illustrator allow you to adjust resolution, compression, and other parameters to ensure that your exported vector graphics retain their quality and fidelity in various mediums.
Layout Design with Adobe InDesign
Introduction to InDesign
Adobe InDesign is a powerful layout design software that allows you to create professional-quality print and digital publications. Whether you’re designing brochures, magazines, books, or interactive PDFs, InDesign provides the necessary tools and features to bring your ideas to life. With its robust layout capabilities, precise typographic controls, and seamless integration with other Creative Suite programs, InDesign is essential for any designer working on complex publication designs.
Setting Up Document Pages and Spreads
InDesign allows you to set up document pages and spreads based on your specific project requirements. You can define the number of pages, page size, orientation, and the presence of columns and margins for your document. InDesign also provides the option to set up master pages, which act as templates for consistent design elements across your publication. By setting up document pages and spreads, you establish the foundation for your layout and ensure a cohesive design throughout your project.
Importing and Formatting Text
InDesign provides powerful text formatting and editing capabilities, making it easy to import and format text for your designs. You can import text from various sources, such as Word documents or other InDesign files, and retain formatting or customize it to fit your design. InDesign offers a range of typographic controls, including paragraph and character styles, baseline grids, and tracking and kerning adjustments, allowing you to create visually appealing and readable text for your publication.
Working with Images and Graphics
Visual elements play a significant role in layout design, and InDesign provides numerous features for working with images and graphics. You can import images of various formats into your layout and apply cropping, resizing, and rotation as needed. InDesign also supports vector graphics, allowing you to import Illustrator files and edit them directly in your InDesign layout. Additionally, InDesign provides tools for creating and manipulating shapes, colors, and gradients within your design. By combining images and graphics effectively, you can create visually stunning and engaging layouts.
Using Styles and Master Pages
InDesign offers powerful style features that allow you to create and apply consistent design and formatting elements throughout your publication. Paragraph styles and character styles provide a quick and efficient way to apply formatting to your text. By defining and using styles, you can save time and maintain a consistent look and feel across your document. Additionally, InDesign allows you to set up master pages, which serve as templates for design elements that repeat throughout your publication. By utilizing master pages, you ensure consistency in headers, footers, page numbers, and other repeating elements.
Creating Interactive PDFs and eBooks
InDesign offers the ability to create interactive elements in your designs, making it an ideal tool for creating interactive PDFs and eBooks. You can create hyperlinks, buttons, multimedia elements, and navigation controls to enhance the user experience of your digital publications. InDesign also provides the option to embed videos and audio files directly into your designs, allowing for a rich and interactive experience for your readers. By utilizing the interactive features in InDesign, you can create engaging and dynamic digital publications.
Preparing Files for Print
When it comes to printing your designs created in InDesign, it’s essential to prepare your files correctly to achieve the desired result. InDesign provides features to ensure that your designs meet print industry standards, such as preflight checks to identify any potential issues or errors, color management settings to ensure accurate color representation, and options for specifying print marks and bleeds for proper trimming and finishing. By properly preparing your InDesign files, you can ensure that your designs look their best when printed and meet the requirements of professional print shops.
Prototyping and User Experience Design with Adobe XD
Introduction to Adobe XD
Adobe XD is a prototyping and user experience design tool that enables designers to create interactive designs and prototypes for websites and mobile apps. With its intuitive interface and powerful functionality, XD makes it easy to visualize and refine the user experience of your designs. Whether you’re a UI/UX designer, a web designer, or an app developer, Adobe XD provides the necessary tools and features to create seamless and engaging user experiences.
Creating Artboards and Layouts
In Adobe XD, you start your design process by creating artboards, which act as individual screens or pages within your prototype. Artboards allow you to design and iterate on different sections of your user interface independently. XD provides various preset artboard sizes for different device types, such as desktop, tablet, and mobile, or you can create custom artboard sizes to fit your specific needs. By arranging and connecting artboards, you structure the flow and navigation of your design.
Designing and Prototyping Interactions
One of the key features of Adobe XD is its ability to add interactive elements to your designs and create realistic prototypes. With XD’s powerful set of tools, you can create interactive elements like buttons, menus, and forms, and define how they should behave when interacted with. By linking artboards and defining the transitions and animations between them, you can create a complete user flow and showcase the functionality of your design. XD’s real-time preview feature allows you to test your prototype and gather feedback, making it easier to iterate and refine your design concept.
Collaborating with XD’s Shared Review Feature
Adobe XD offers a shared review feature that streamlines the collaboration process, allowing you to gather feedback from stakeholders and clients seamlessly. Using XD’s shared review feature, you can easily share your design prototypes with others, who can view, comment, and annotate directly on the prototype. This collaborative workflow reduces the need for lengthy email exchanges or in-person meetings, ensuring efficient communication and faster iterations. By leveraging the shared review feature in XD, you can incorporate valuable feedback and improve the usability of your designs.
Exporting Assets for Development
Once your prototype is finalized, you’ll need to export the necessary assets for development. Adobe XD provides various export options to streamline this process. You can export assets as individual files or as an entire project, allowing developers to access the necessary files easily. XD offers export formats that are widely used in web and app development, such as SVG for vector graphics, PNG for raster images, and CSS for code snippets. By exporting assets directly from XD, you provide developers with the necessary files and information to bring your designs to life, ensuring a smooth transition from design to development.
Video Editing with Adobe Premiere Pro
Introduction to Premiere Pro
Adobe Premiere Pro is a professional-level video editing software used by filmmakers, content creators, and video editors to produce high-quality videos. With its extensive range of editing tools and effects, Premiere Pro provides the flexibility and control needed to transform raw footage into polished visual stories. Whether you’re editing short films, promotional videos, or vlogs, Adobe Premiere Pro offers the necessary features to bring your vision to the screen.
Importing and Organizing Media Files
Before you can begin editing your video, you’ll need to import the raw footage into Premiere Pro. Premiere Pro supports a wide range of video and audio file formats, making it easy to import your media files. Once imported, you can organize your media files into bins or folders, allowing for easy access and retrieval. Premiere Pro provides a comprehensive media management system that allows you to tag, label, and search for specific clips, making the editing process more efficient.
Editing and Trimming Video Clips
Premiere Pro offers a wide range of editing tools and techniques to help you cut and arrange your video clips to create a cohesive narrative. You can select and trim clips using the Ripple Edit Tool, Rolling Edit Tool, or Trim Tool, ensuring precise control over the timing and pacing of your video. Premiere Pro also provides features like multicam editing, allowing you to edit footage from multiple cameras simultaneously. By utilizing these editing tools, you can create seamless transitions, remove unwanted portions, and craft a visually compelling story.
Adding Transitions and Effects
Transitions and effects play a crucial role in enhancing the visual impact of your videos. Premiere Pro offers an extensive library of transitions and effects that you can apply to your videos to create smooth scene transitions, add visual interest, or evoke a specific mood. Transitions like cross-dissolves, fades, and wipes, as well as extra effects like color grading and motion graphics, can be easily applied and customized in Premiere Pro. By effectively using transitions and effects, you can create a polished and professional-looking video.
Working with Audio
Audio is an essential component of any video, and Premiere Pro provides a range of tools and controls to help you fine-tune the audio in your projects. You can import audio files, adjust volume levels, apply audio effects and filters, and synchronize audio with video clips. Premiere Pro also offers advanced audio features like surround sound mixing and audio keyframing, allowing you to create immersive soundscapes. By carefully working with audio, you can enhance the overall quality and impact of your videos.
Color Correction and Grading
Color correction and grading allow you to achieve a desired visual aesthetic and ensure consistency across your video. With Premiere Pro’s color correction tools, you can adjust brightness, contrast, saturation, and color temperature to enhance and correct the visual aspects of your footage. Additionally, Premiere Pro provides the Lumetri Color panel that offers a wide range of color grading options, allowing you to create a specific look or mood for your video. By mastering color correction and grading techniques, you can give your videos a professional and polished appearance.
Exporting and Sharing Videos
Once you’ve finished editing your video, it’s time to export and share your work. Premiere Pro provides a range of preset export settings for different platforms and mediums, such as YouTube, Vimeo, or broadcast television. You can also customize export settings to fit your specific requirements, including resolution, frame rate, bit rate, and file format. Premiere Pro allows you to export videos in various formats, such as MP4, MOV, or ProRes, ensuring compatibility with different devices and players. By exporting your videos properly, you can share your work with the world and maintain the quality and integrity of your final product.
Motion Graphics and Visual Effects with Adobe After Effects
Introduction to After Effects
Adobe After Effects is a powerful motion graphics and visual effects software that allows you to create dynamic animations and add special effects to your videos. With its extensive toolset and advanced features, After Effects is widely used in the film and television industry to create stunning visual compositions. Whether you’re adding titles, creating particle effects, or incorporating 3D elements, After Effects provides the necessary tools and functionality to bring your creative visions to life.
Creating and Animating Compositions
In After Effects, you start by creating compositions, which are like canvases or timelines for your animations and effects. Compositions allow you to organize and control the various layers and elements of your design. Within a composition, you can create and animate objects, apply effects and transformations, and manipulate keyframes to create motion and animation. After Effects provides a powerful timeline panel that allows you to control the timing and sequencing of your animations, giving you complete control over your motion graphics.
Working with Keyframes and Effects
Keyframes are fundamental to creating motion and animation in After Effects. By setting keyframes at different points in time, you define the starting and ending properties of your animated elements. This process allows you to achieve smooth transitions, create movement, and bring static elements to life. After Effects also offers a vast library of effects and presets that you can apply to your layers and compositions. These effects range from basic adjustments like brightness and blur to more complex effects like particle simulations and 3D lighting. With keyframes and effects, you have endless possibilities to create visually stunning animations.
Using Masks and Matte Layers
Masks and matte layers allow you to selectively control areas of your composition, allowing for creative and precise control over your effects and animation. Masks are used to hide or reveal portions of a layer, while matte layers define the transparency or opacity of a layer. By using masks and mattes, you can create intricate effects and composites, isolate specific elements in your composition, and create complex visual effects. After Effects provides tools for creating and manipulating masks, as well as keying and tracking techniques for precise control.
Adding and Manipulating Text
After Effects offers extensive text animation capabilities, allowing you to add and animate text to your motion graphics and videos. You can import text from external sources or create text directly within After Effects. After Effects provides a wide range of text formatting and animation options, including adjusting font properties, applying animation presets, and using text animators to create dynamic and expressive text animations. With these tools, you can create eye-catching titles, captions, and kinetic typography that enhance the visual impact of your videos.
Creating Particle and 3D Effects
After Effects provides powerful capabilities for creating particle and 3D effects, allowing you to add depth, realism, and visual interest to your motion graphics. The Particle World and CC Particle Systems effects enable you to create dynamic and realistic particle simulations, such as fire, smoke, or rain. After Effects also offers support for 3D compositions, allowing you to import and manipulate 3D models, add lighting and cameras, and perform advanced 3D animations. By utilizing these particle and 3D capabilities, you can create breathtaking visual effects in your designs.
Rendering and Exporting Final Videos
Once your motion graphics or visual effects composition is complete, it’s time to render and export your final video. After Effects provides various rendering options to meet your specific requirements. You can specify the output format, resolution, frame rate, and audio settings for your video. After Effects also supports render queue management, allowing you to prioritize and batch render multiple compositions. By properly rendering and exporting your final videos, you ensure that your motion graphics and visual effects are displayed at their best quality and are ready for distribution or integration into other projects.
Creating Quick Design Projects with Adobe Spark
Introduction to Adobe Spark
Adobe Spark is an easy-to-use online tool that allows you to create stunning visuals, web pages, videos, and animated videos quickly. Whether you’re a marketer, a small business owner, or a social media enthusiast, Spark provides the tools and templates to create professional-looking designs without the need for extensive design experience. With its intuitive interface and vast library of customizable templates, Adobe Spark is an ideal choice for creating eye-catching content for various platforms.
Creating Social Media Graphics
Spark offers a wide range of templates and layouts specifically designed for different social media platforms like Facebook, Instagram, and Twitter. With Spark, you can easily create attention-grabbing social media graphics by selecting a template, customizing the text and images, and applying your brand colors and styles. Spark also provides a vast collection of free-to-use stock photos and icons, allowing you to enhance your designs without the need for external resources. By utilizing Spark’s social media graphics templates, you can create engaging and share-worthy content for your audience.
Building Web Pages and Stories
In addition to social media graphics, Spark also allows you to create simple web pages and stories. Spark’s web page templates provide a quick and easy way to showcase your products, services, or portfolio without the need for coding or web development skills. By selecting a template, customizing the content, and adding images and videos, you can create a visually appealing and responsive web page. Spark’s story templates, on the other hand, are perfect for capturing and sharing moments in a visually engaging format. By combining text, images, and videos, you can create stories that stand out and leave a lasting impression.
Designing Videos with Spark Video
Spark Video allows you to create compelling videos for various purposes, including marketing, presentations, or personal projects. With its drag-and-drop interface, Spark Video simplifies the process of creating videos. You can select a template, add text, images, and videos, and use Spark’s built-in video editor to trim, crop, or enhance your media files. Spark Video also provides a range of themes, fonts, and transitions to create visually appealing and dynamic videos. By taking advantage of Spark Video’s capabilities, you can create engaging videos that captivate your audience.
Creating Animated Videos with Spark Post
Spark Post enables you to create animated videos that grab attention and tell a story. By adding motion and animation to your designs, you can create visually striking content that stands out. With Spark Post’s animation tools, you can easily animate text, images, and icons, and customize the timing and effects of the animations. Whether you’re creating animated social media posts, short ads, or presentations, Spark Post provides the necessary tools to create eye-catching and dynamic animated videos.
Sharing and Publishing Spark Projects
Once your design project is complete, you can easily share and publish it directly from Adobe Spark. Spark allows you to download your designs in various formats for different platforms and mediums. You can also share your designs directly to social media platforms or embed them on your website. Spark provides the option to create public or private links for sharing, allowing you to control who has access to your designs. By utilizing Spark’s sharing and publishing capabilities, you can easily distribute your designs to your target audience and drive engagement and visibility to your content.